In this guide, we’ll walk through the steps to configure vSphere to redirect logs to vRealize Log Insight. This process allows you to centralize logs and monitor your VMware infrastructure effectively.
Accessing the vRealize Log Insight Web Interface
Start by navigating to the web user interface of vRealize Log Insight. Use the following URL:
https://log_insight-host/
Here, log_insight-host is the IP address or hostname of your vRealize Log Insight virtual appliance.
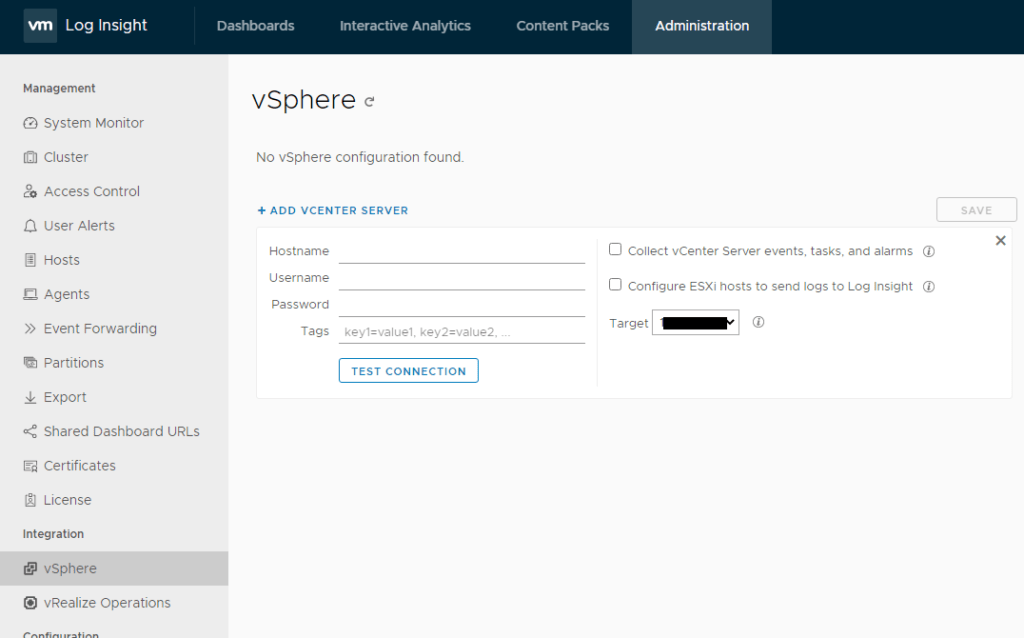
Configure vSphere Integration
Once logged in, navigate to the Administration tab. On the vSphere Integration page, you can configure vRealize Log Insight to:
- Pull tasks, events, and alerts from vCenter Server instances.
- Set up ESXi hosts to send syslog feeds to vRealize Log Insight.
Provide the necessary information to collect events from vCenter Server and logs from ESXi hosts. After entering the details, use the Test Connection button to verify your inputs.
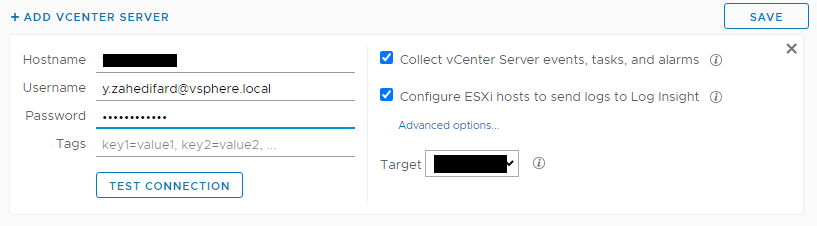
Data Collection Options
The following options can be configured during the integration:
- vCenter Server Events, Tasks, and Alarms: These will be sent to Log Insight using the Log Insight agent included in the vSphere Content Pack.
- ESXi Host Logs: Configure ESXi hosts to send their logs to Log Insight via syslog. Note that existing syslog targets on the hosts will not be removed during this process.
After providing the required inputs, accept the default certificate and click Save.
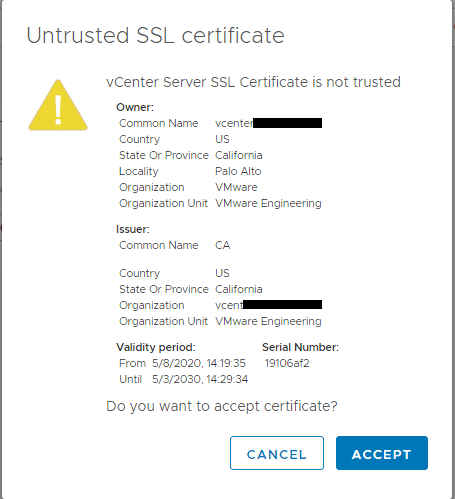
Verify Integration Success
Once the configuration is complete, your vSphere environment will be successfully added. You’ll see confirmation on the interface.

Accessing Logs in the Dashboard
Navigate to the Dashboard tab, and from the right column, select VMware-vSphere to view your host event logs.
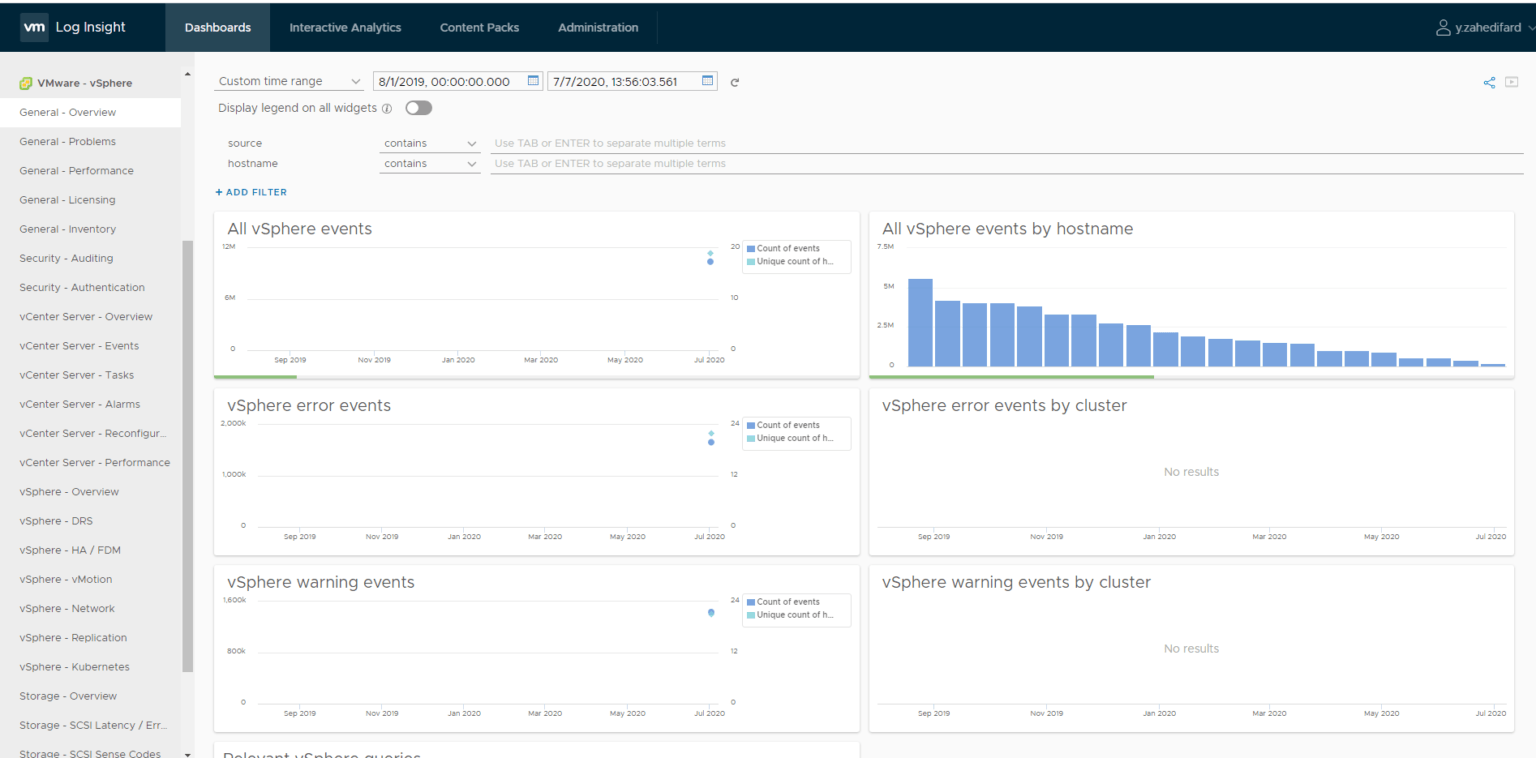
Interactive Dashboard: Checking ESXi Logs
You can use the Interactive Dashboard to analyze logs for specific ESXi hosts:
- Navigate to the Interactive Dashboard.
- From the dropdown menu, select Hostname.
- Enter the desired ESXi host name and press Enter.
The latest logs for the specified host will be displayed on the screen.
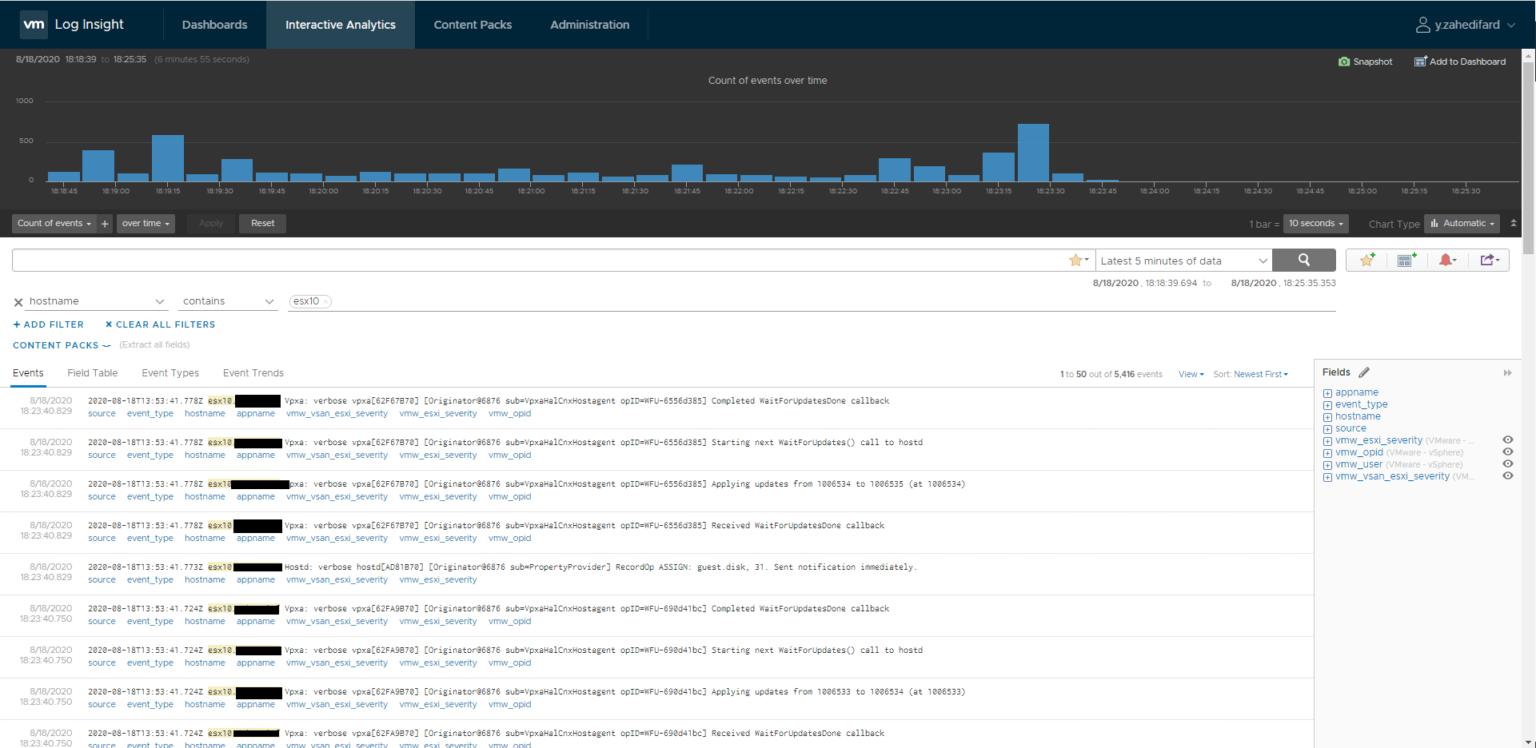
What’s Next?
We hope this guide helps you configure vSphere to redirect logs to vRealize Log Insight. Stay tuned for our next post, where we’ll show you how to set up log collection for Windows servers and clients.